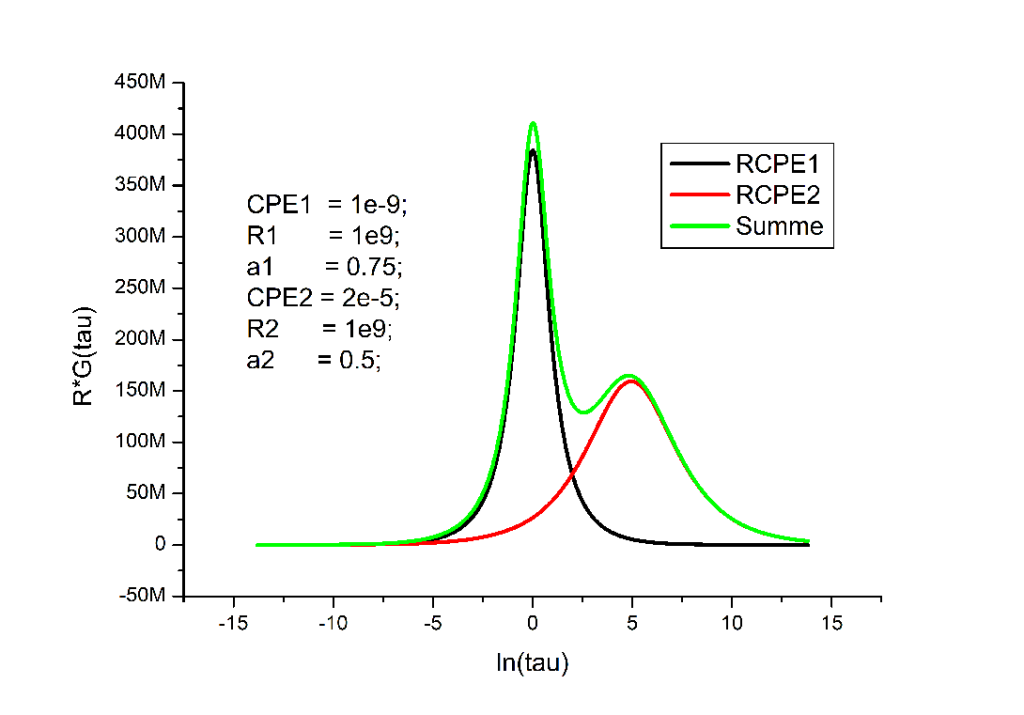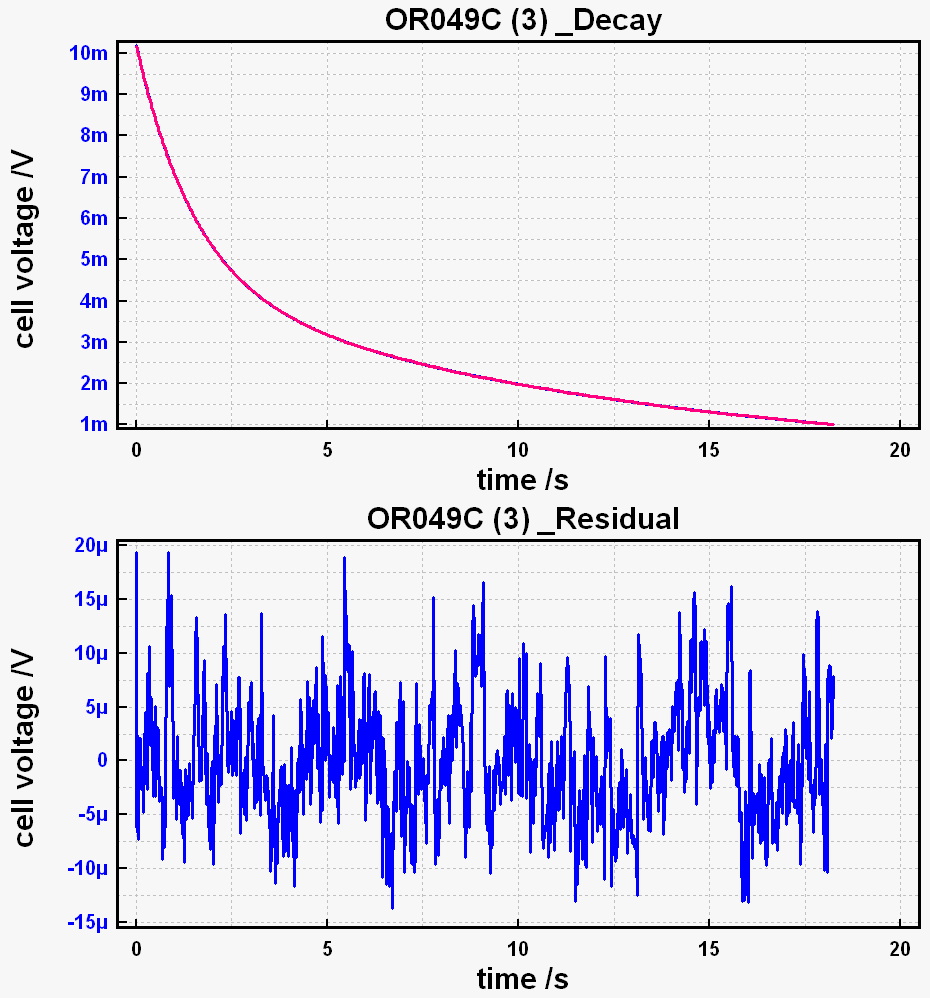Vorschlag: Wi r könnten einen Menüpunkt einrichten “Einkaufen & Mira helfen”.
Da könnten wir eine (mehrere) Seiten mit Direktlinks für Gooding einrichten, die direkt zu dem Shop führen würden und gleichzeitig Mira als begünstigtem Verein einstellen würde:
Beispiel
| Zooplus |
| Fressnapf |
| Etsy |
| Otto Office (1) |
Otto Office (1) könnte nun auf einer 2. Seite (des Menüs) stehen.
Zum Probieren, einfach mal “Vorschau der Änderungen” und dann auf die Links in der Tabelle klicken.
Test für Gallery
Hallo Katrin,
anbei eine Beschreibung zum Galerie-Plug-in:
1.) Das Plug-In heißt Envira-Galerie und ist links im Dashboard verfügbar
2.) Anklicken und dann erscheint darunter “Neu Hinzufügen”
3.) Zunächst einmal den Punkt “Gallery” auswählen (grüner, vertikaler Balken links daneben)
4.) “Neu Hinzufügen” anklicken und dann einen bezeichnenden Namen vergeben (z.B. Futter 01)
5.) Jetzt kommt die Definition der Dateien in der Galerie; da gibt es 2 Möglichkeiten
(über “Dateien hierher ziehen”)
5.1) Select Files from your Computer: hiemit kannst du direkt von deinem Computer Bilder “hineinziehen”. Diese werden gleichzeitig im “Medienordner” gespeichert!
5.2) “Select Files from Other Sources”: Du könntest auch vorher die Bilder in den Medienordner hochladen und dann hier selektieren
6.) So viele Bilder “hierher ziehen”, wie du magst
7.) Wenn du fertig bist, rechts “Aktualisieren” Anklicken
8.) Das war’s dann auch schon fast
9.) Nun deinen Beitrag eintippen (Hunde oder Neues).
10.) An die Stelle mit dem Cursor gehen, wo die Galerie erscheinen soll
11.) Oben im Editor ist das Symbol (das grüne Blatt) des Envira-Plug-Ins: => draufklicken
12.) Den Namen auswählen, unter dem du die Galerie gespeichert hast (z.B. Futter 01)
13.) Es erscheint ein kleiner Text in eckigen Klammern (das nennt man den “Shortcode” (für das Plug-In))
14.) Das war’s auch schon.
Das kannst du prüfen über die Vorschau-Funktion.
Viel Spass – wenn du Fragen hast, nur zu 🙂
Werner
P.S. In den Beiträgen habe ich ein “Futter-Beispiel”; das Diagramm am Ende habe ich von meinem PC direkt zugefügt. Man kann also die Galerien auch noch später verändern, z.B. Bilder löschen oder hinzufügen.